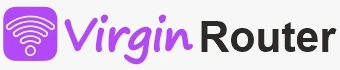Explore Self-help Guide for Virgin Media Routers, Hubs & Broadband
Simplified and Speedy resolutions to all your Virgin media devices.
Having trouble with your Virgin Media router or broadband? vrgnrouter.com offers easy to follow, self-help guides for installing and setting up Virgin Media router, hub, and broadband. Our technicians have extensive knowledge of Virgin Media equipment, enabling us to quickly troubleshoot any technical issues. Whether your internet is lagging or completely down, we can detect the problem with your Virgin Media setup and guide you to fix all issues and resume high speed internet. We promise that you won’t get stuck on your system, and find the right solutions you need. In addition to our user-friendly guides, our expert support is also available at – xxxxxxxxx.

Satisfied Users
99% Users are able to troubleshoot connection errors in virgin media broadband and hub setup with our self-help guides.

Quick Resolution
Experience One-Call Resolution from vrgnrouter.com. Our experts quickly resolve issues in first single call.

24 X 7 Support
Our expert team is ready 24X7 to help you fix virgin media network errors at xxXXXXXX. Discuss to find instant solution.
What’s in the vrgnrouter.com?
We are a comprehensive library of self-help guides for virgin media equipment. Our portal constitutes the best user-friendly resources to set-up, install, reset and troubleshoot routers, hubs and broadband. We give DIY Power to users to fix all virgin media related issues independently. The self-explanatory knowledge cube simplifies each complex process into easy and understandable steps. You have full access to expert’s detailed answers to all your “how to” quests and troubleshooting tips. Get onboard to find a solution to your problem.
Navigate Directly to Self-help Guides

Virgin Media Router
Easily setup and resolve all your virgin router login issues.

Virgin Media Broadband
Fix broadband errors and resume high speed internet.

Virgin Media Hub
Install and login to your Virgin Media Hub in modem and router mode.

Virgin Media App
Download Virgin apps to explore and access settings.
Happy Users

Olivia
Head TeacherFor a whole week, my work suffered because my Virgin Broadband wasn't working. I thought the problem was in my area, but thanks to vrgnrouter.com's easy-to-follow guide, I found a broken cable and got everything back online quickly. The expert tips were a lifesaver!

Lily
Physical TherapistI bought a Virgin Media router on eBay but needed help installing it. A quick search led me to vrgnrouter.com. I contacted them, and a technician walked me through the installation instantly. Now I'm enjoying my new router!

Henry
Team LeaderAfter updating the Virgin app, I was locked out. The password reset function was giving me a blank page. vrgnrouter.com helped me bypass this issue and reset my password. Their expert call support then guided me through logging back in. I was so relieved to have access again!

Jacob
Logistics EngineerInternet died on me in the middle of the night while I was working on an assignment. vrgnrouter.com's one-call service saved my bacon! Fixed my Virgin Media Hub super-fast, and I got my work in on time. You guys rock!

Ivy
Human Resources ManagerInstalling my Virgin Media Hub myself using the online guide saved me money. The instructions were clear, and I quickly logged in and set my password. I appreciate the easy-to-follow guides.

Arthir
ManagerI was having major issues with virgin media Hub 4. The Wi-Fi kept dropping, and my screens would freeze. When I tried to access the router's admin panel, I got a message saying the IP was blocked. I found vrgnrouter.com online and contacted them immediately. The technician patiently walked me through resetting the hub, and it finally fixed the problem. I'm so relieved!