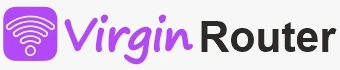Content Jump to
Stepwise Guide for Virgin Media Router Login
Explore our user guide to set-up virgin media router. We understand that users may experience difficulties with the Virgin router login process. At vrgnrouter.com, we provide self-help guides designed to address common issues and facilitate successful installation through easy virgin media router login interface.

Physical Set Up of Virgin Media Router
The setup process is simple and, and we will guide you through the physical installation of the equipment, a crucial step to understand prior to commencing the installation.
- Place Virgin media router near the cable modem at the installation site.
- Use the Ethernet cable to make a physical connection between cable modem and router.
- Connect the cable’s end to the router’s WAN port and modem’s LAN port.
- Turn on the router and modem to configure the Virgin media hub.
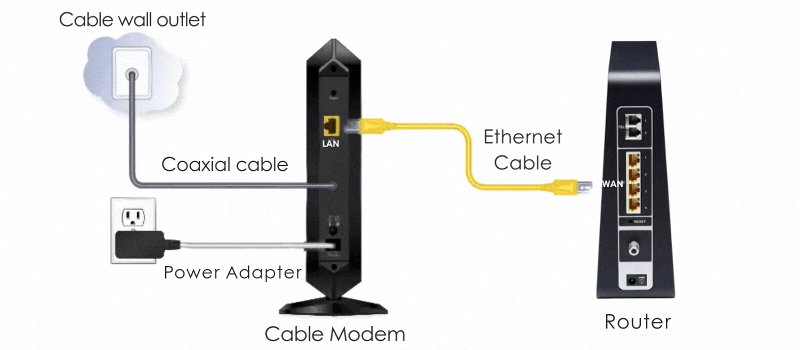
How to Login to Virgin Router Interface ?
Follow simple steps to access the Virgin media router login interface in your desktop computer or laptop. Have a look at the step-by-step guide for virgin media router login:
- Step 1: Connect your desktop computer or laptop to the router via ethernet cable.
- Step 2: Enter the default virgin media router IP address 192.168.0.1 on your browser.
- Step 3: Pressing the ENTER button will load the Virgin media router login interface. Use the admin credentials to access the interface.
- Step 4: The virgin media admin username and password are given on the label of the Virgin router.
- Step 5: Type in the username and password on the virgin media router login interface, and click on the LOGIN button to access the Virgin router settings.
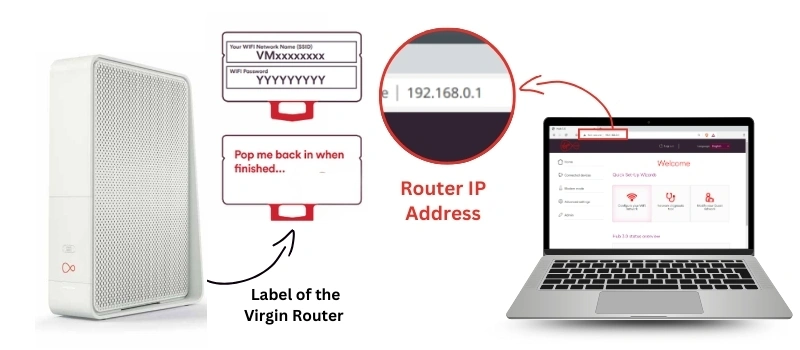
Common Virgin Media Router Login Issues
If you are still experiencing difficulties configuring your router or logging into the interface, please review the following common issues that may be preventing a smooth setup process.
- Unable to access Virgin media router login interface
- Virgin Media router IP address not working or not responding
- Web Browser saying ERROR while searching the 192.168.0.1
- Virgin media login page saying “password is incorrect, check again”.
Now, we must explore a few troubleshooting tips and solutions for the aforesaid common virgin media router login issues.
Virgin Router Troubleshooting Tips
Check Router Power Supply
12V power supply is the prime requirement for virgin router. Next, you must examine the power adapter and cord for any cuts or damage. A damaged power cord may obstruct electricity, and should be replaced immediately. Additionally, check that the wall socket you’re using is functioning properly.
Check Connection between Router and Modem
Use an ethernet cable to connect router and modem. Check that the ethernet cable connecting your router and modem is tightly plugged in at both ends. A loose connection or a damaged cable can interrupt connectivity. Inspect the cable for any cuts or fraying.
Check Placement of Router & Modem
Do not keep your router and modem near other radiation based electronic devices like microwaves, ovens or cordless phones. It may cause unwanted interference. It is necessary to relocate router & modem to a different area.
Use Updated Web Browser
An outdated web browser can trouble while logging into the Virgin router media login interface. Update your browser before logging in to the interface. Please follow these steps to update your browser:
- Open the browser in your computer desktop or laptop.
- Chose Settings and click on the About tab.
- In the About section, you will see UPDATE button, just click on it.
- The browser will start updating and, in a few minutes, you can use the new updated browser.
Double Check IP Address
The default IP address for accessing the Virgin Media settings login page is 192.168.0.1. Check for the typing errors and ensure you enter it correctly in the URL address bar to reach the login page. Also confirm that your computer is connected to the Virgin router’s network for IP address to work.
Double Check Admin Details
Accurate admin credentials are required to access the router’s dashboard. There is default admin details which are given on the label of Virgin router device. You can also find the admin details in the user manual of the device.
This was all about Virgin Media Router login protocol explaining how you can set up a Virgin media router at your office or home. You need not login again and again to enable other features or settings from the computer desktop or laptop. For this, we have virgin media connect app that can be managed using a smart phone.
Download Virgin Media Connect App to Manage Virgin Router Settings
Though Virgin router login interface process on a computer desktop or laptop is very easy and simple to install the Virgin hub or router, but it is a very lengthy process. For this you can use virgin media app which is easily accessible over smart phone. Let’s learn how to download, access and manage the settings via app in your smart phone.
- Connect your phone to the internet.
- Open Play Store or App Store in your device.
- Search for Virgin Media Connect App.
- Tap on the Install or Get button to download the app.
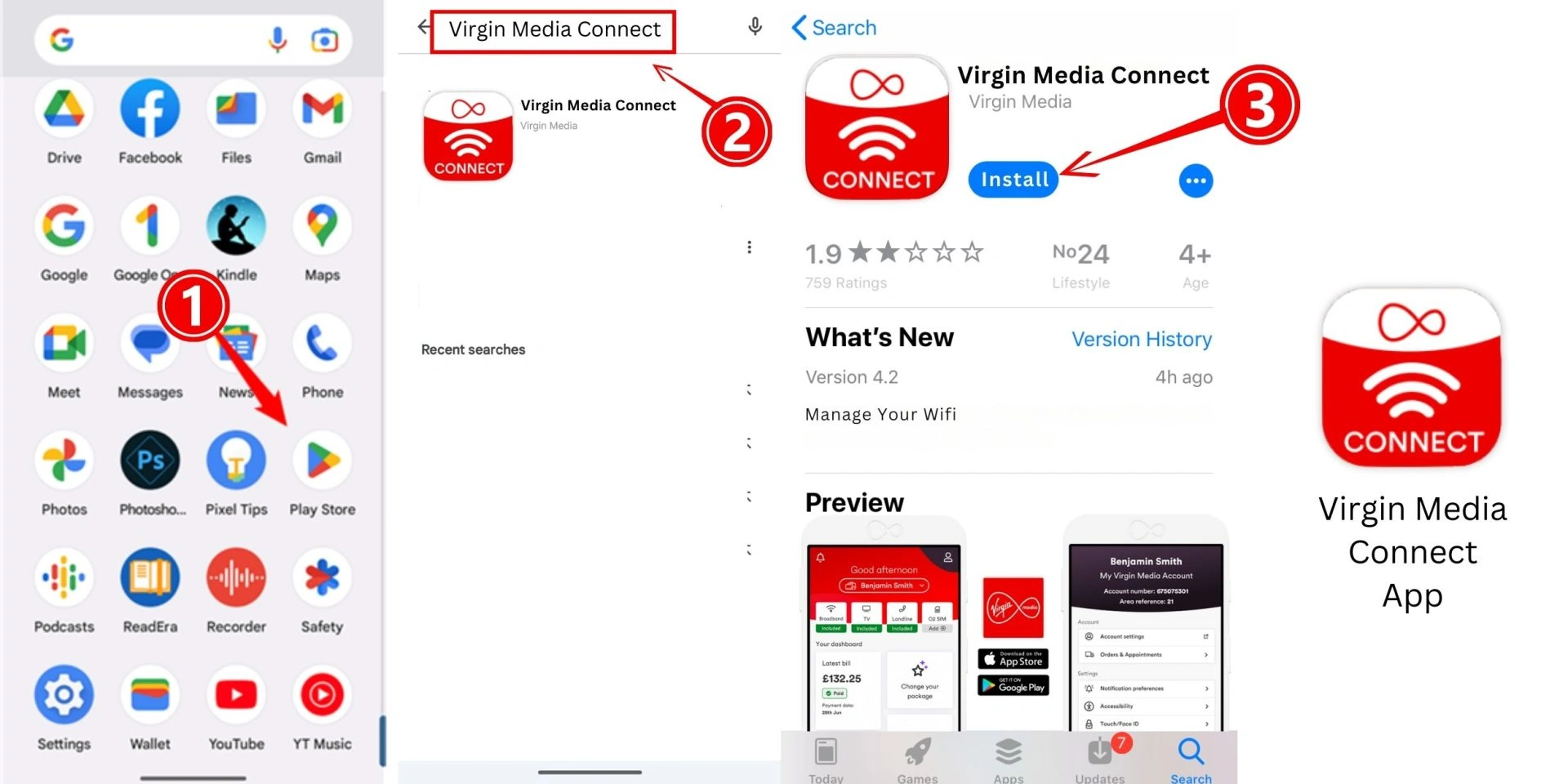
How to Login to Virgin Connect App ?
The steps to login to virgin connect app are similar to the virgin router login, except that you can also log into the app using your pervious or current Virgin media account credentials. Please follow the below steps to find out how to access the app in your phone.
- Step 1: Connect the smart phone with your Virgin router using the WiFi username and security key.
- Step 2: Next, open the app in your smart phone. There are two ways to access the Virgin Media connect app either through virgin media account/ virgin media broadband or the prime admin credentials.
- Step 3: If you have a Virgin media account or Virgin media broadband account then you can use its username and password to login.
- Step 4: If you never had any Virgin media account, then you can use the admin username and password to access the app.
- Step 5: You must change the admin password for security reasons.
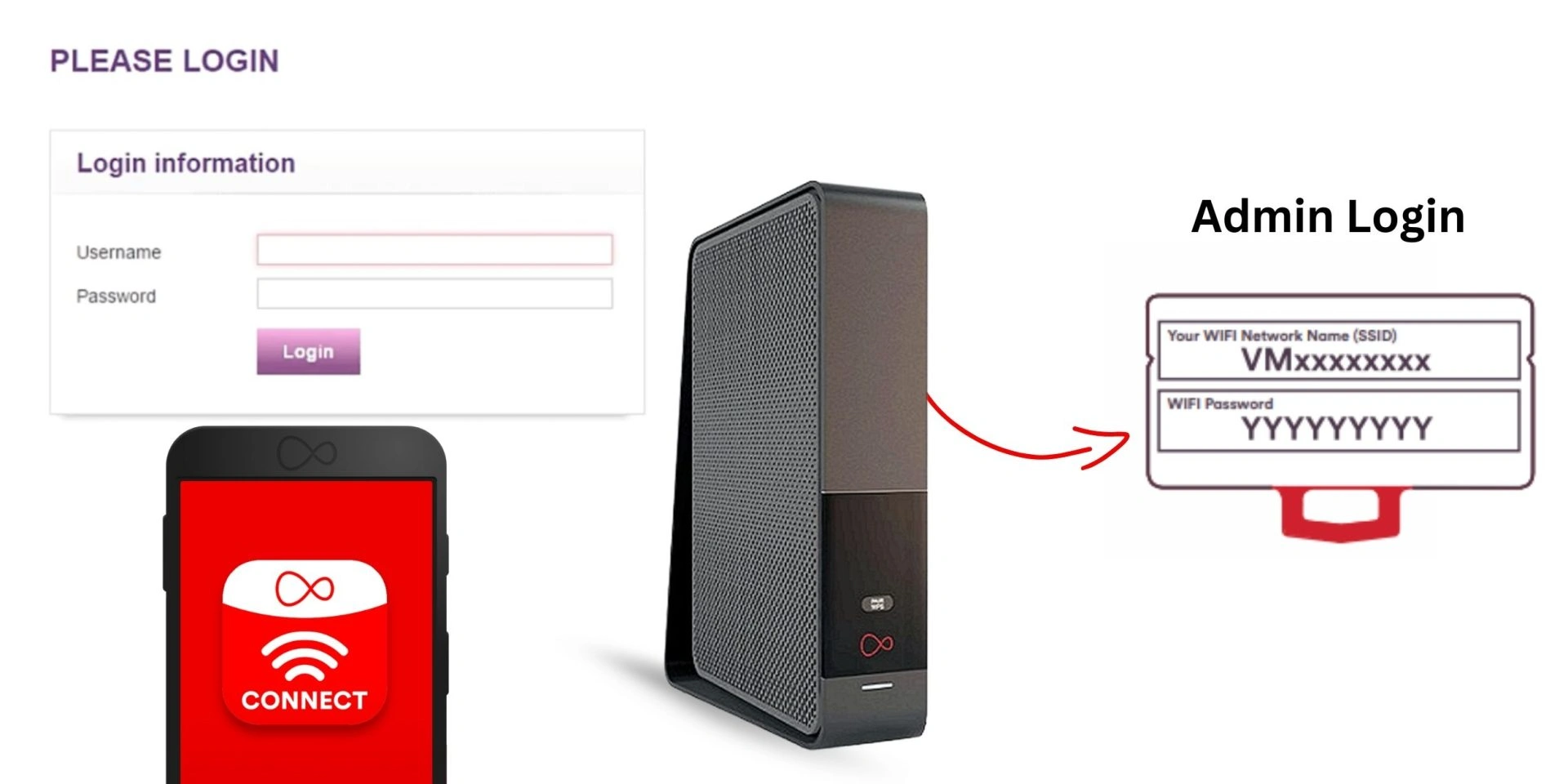
Common Virgin Connect App Error
Connect app may trouble you with mini-issues, which can be resolved with the help of some simple to apply solutions. Have a look at the following list of common issues:
- Virgin Media Connect app not responding
- Virgin connect app Scan feature not working
- Can’t find Virgin device in connect app
- App saying “connection timeout” again and again
- Virgin media connect app keep crashing for multiple times
You can easily troubleshoot the issues, once you identify those. If your app is not working properly, learn how to fix virgin media connect app issues here:
Solutions to Virgin Media Connect App Error
We have a list of already tried and tested solutions, so there is no risk to try out these given troubleshooting tips and solutions.
Update Virgin Media Connect App
Ensure your Virgin Media Connect app must be up-to-date. You can update it manually from the Play Store or App Store in your phone. Just follow up some of the steps to update the app:
- Open the Play Store or App store in your internet device.
- Search the connect app and click on the UPDATE button.
- After a few minutes, the app update will finish and your app is ready to use.
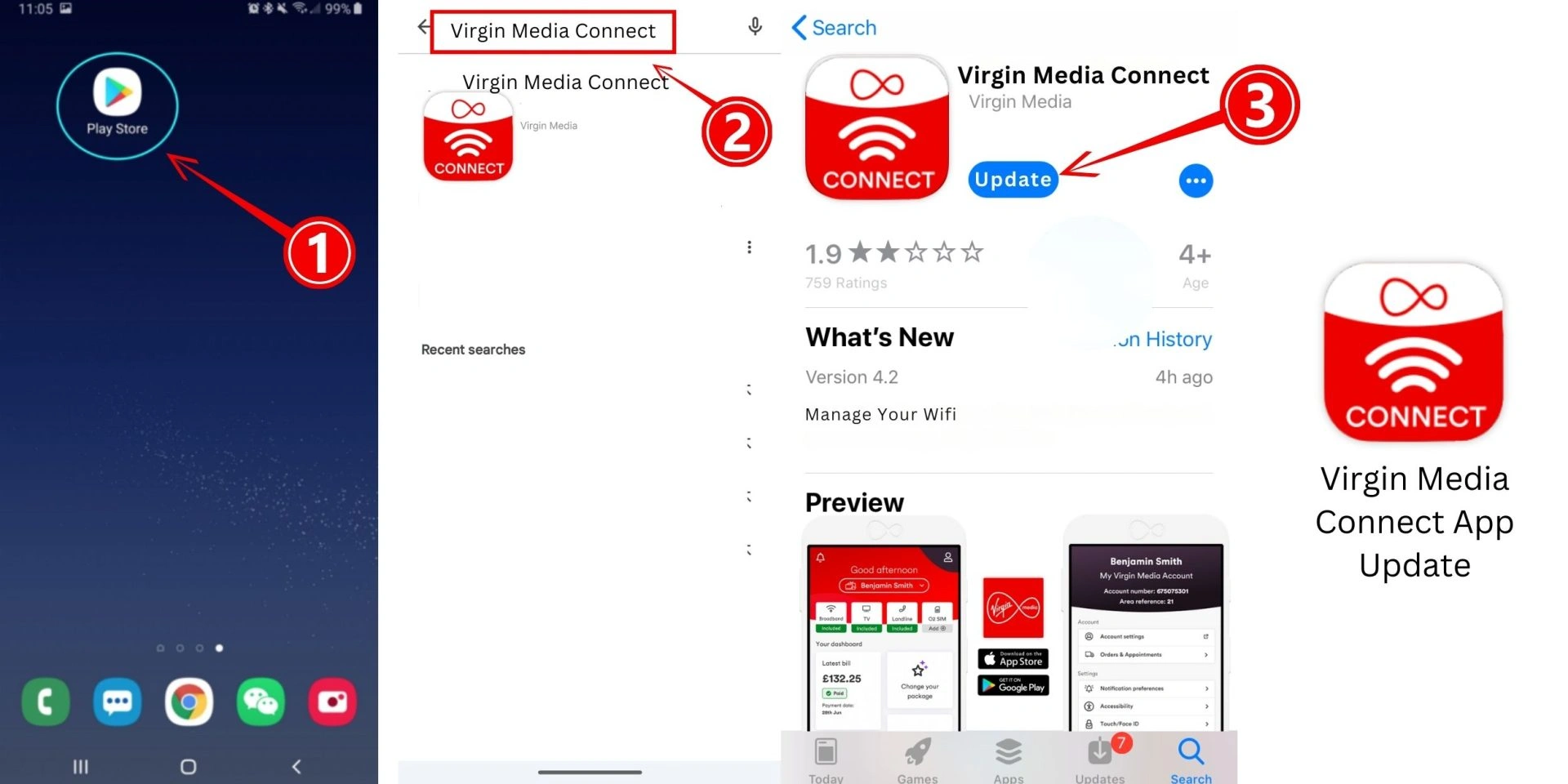
Reboot Your Mobile Device
Many problems are related to the phone itself; so if you restart the mobile device, then you can use the app in the regular way. You can also reboot the app by closing the app and re-opening it. To reboot the mobile device, you can either long press the power button or slide the on-screen button to reboot logo.
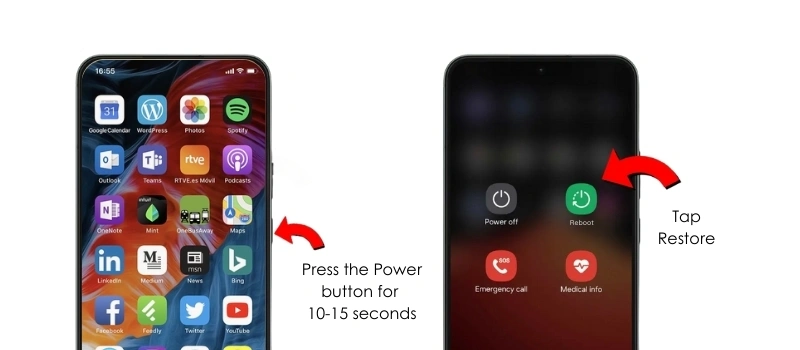
Restart Virgin router Network
At times, there can be issues related to Virgin router network. So, ensure that the router is connected to the modem via working Ethernet cable. If the connection is good then you should try rebooting the Virgin router network, which you can do by simply turning it off and turning on the device again. There are two methods to restart the device:
- Press the Power button on the Virgin router twice, you will see the Virgin media lights when finished.
- Plug out the Virgin router power adapter and plug-in it again.
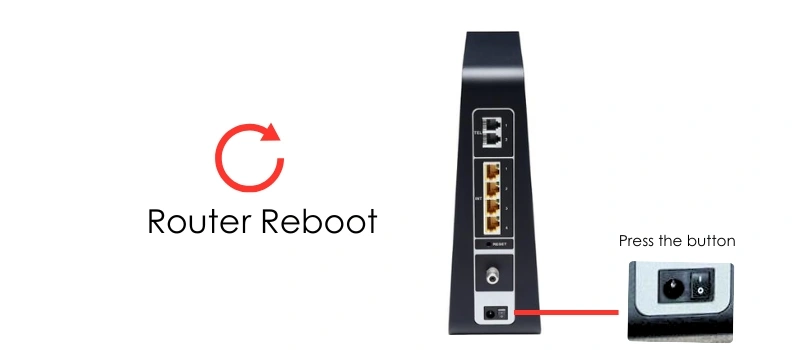
Check for ISP Issue
If the issue is still not resolved, then there might be some issues with the Internet Service Provider. To check this, you have to contact the ISP support and make sure the internet services are good in your area.
FAQs
- Access the Virgin Media router interface in your computer or laptop.
- Use the 192.168.0.1 Virgin Media router IP address to get into the settings.
- In the interface, select the Settings > Wireless > SSID > Change the password.
- To change the password, you have to click on the SAVE button.
- Get into the Virgin media router login interface page in your computer or laptop.
- Click on the Settings tab and select the Management option.
- Choose the Admin and enter new password, then SAVE it to apply.
To check the Virgin media down status in your area, you can use the virgin media connect app and scan the area. Open the app and access it through the Virgin media account or admin login credentials. Go into the dashboard and click on the SCAN button. The app will scan the area of the house. In few seconds, you will know the problem and the possible solutions.
The reset process will delete all data inside the router device. Once you have completed it, you have to re-configure the Virgin media hub again from the Virgin router login interface. Follow the below steps to reset the device.
- There is a RESET button on the hub's back side.
- You must use a sharp object to press the button.
- Press and hold the reset button for just 10 seconds.
- By releasing it, you will start the reset process.
The process will end up soon in few minutes. Then you must configure the hub again.
Virgin connect app provides a lot of features to the hub users. One of the features and most important one is Virgin media SCAN. This feature scans all area in reach and provides details to the user. To initiate the scan, you just have to open the app and find the SCAN button. Taping on it will start the process.
There are many features and settings in the Virgin connect app, have a look at the list:
- Intelligent Home SCAN
- Pause WiFi feature
- Pods setup and connectivity
- Frequency adjustment
- Easy to setup WiFi booster in the app
The pods setup is easy and simple. Just try and follow some of the following steps:
- Power on the pods at different locations in your house.
- Open the Virgin media connect app and start a HOMESCAN in it.
- The app will show you a new device in the hub reach.
- Tap on the Connect button and Pods will connect with your hub.
Now, you will experience a boost in the internet signals coming from the Virgin media router device.
There are some easy steps to update your Virgin media device firmware, follow below given steps;
- Access the virgin media router login interface through IP address 192.168.0.1 in your computer.
- Click on the Settings and choose Firmware update option in it.
- Here, you have to select one latest version firmware update file and download it.
- After the download, paste the file in the firmware and click on Install button.
After update, the device will restart and then you can use the hub as usual.