How to Fix Red Light on Your Virgin Router Mean?
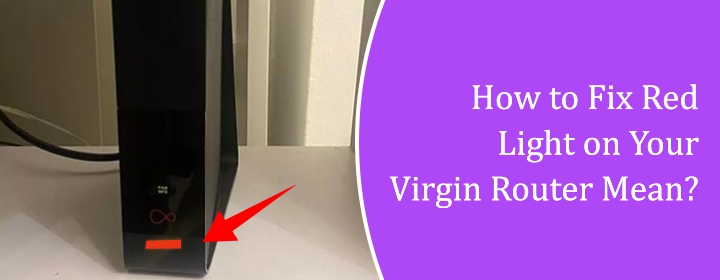
While a red light certainly indicates an issue, it’s not always a sign of disaster. In this blog post, we’ll unravel the mystery behind that persistent red glow on your Virgin Router, exploring the various reasons why it might be illuminated and, crucially, equipping you with the knowledge to troubleshoot and resolve the problem effectively.
Red Light Meaning on Virgin Router
The Virgin media router flashing red light can be mean: No internet connection, Unable to connect to Virgin’s network, Startup failure.
There could be many reasons why you are facing these issues which list have been shared below in the next section:
Reasons Why Your Router Showing Red Light
- No Internet Connection can be most frequent cause. It means your router isn’t receiving a signal from Virgin Media’s network.
- The coaxial cable or the Ethernet cable connecting your router to the modem might be loose, damaged, or not plugged in correctly.
- Some Virgin Media Hub models will show a red light if they are overheating.
- In some cases, the router itself might be faulty.
- If you have a separate modem, the problem might lie with the modem not providing an internet signal to the router.
- The router might not be receiving enough power.
How to Fix Red Light on Virgin Media Router?
Check Cables Connection
Ensure the power cable is securely plugged into both the router and the wall socket. Try a different wall socket. Make sure the coaxial cable is firmly screwed into the router and the wall.
Check the Ethernet cable connecting the router to the modem is securely plugged into the correct ports on both devices. Inspect the cable for any damage. Try using a different Ethernet cable.
Reboot Virgin Media Router
Unplug both your Virgin Router and your modem from the power sockets. Wait for at least 30 seconds. Plug the modem back in and wait for it to fully power on and the indicator lights to stabilize. Plug your Virgin Router back in and wait for it to restart. This can take a few minutes. Check if the red light is still showing.
Check Modem Status Lights
Separate modem connected to the Virgin router, check its indicator lights to know the status. If you don’t understand what the Virgin Media Router Lights mean, refer to the manual of the modem. If the modem isn’t showing the correct status, that could be the source of the problem.
Reset Virgin WiFi Router
Use a paperclip to press and hold the reset button on the Virgin router for about 10-30 seconds. Release the button, and the router will restart and return to its factory default settings. You will need to set up your Wi-Fi name and password again after a factory reset.
To Reconfigure the Device:
- Open a web browser. In the address bar, type the default IP address 192.168.0.1 of your Virgin Router. 192.168.0.1. Press Enter.
- You will be prompted to enter a username and password. The default username is often admin.
- Enter the username and password and click Log In or press Enter.
Once logged in, you’ll see the router’s configuration interface. Common settings you might want to reconfigure include:
- Enter the username which represents wireless network that you see when searching for Wi-Fi. You can change it to something more personal.
- Type the password which connects to your Wi-Fi network. It’s crucial to set a strong and unique password for security.
- Wireless frequency channel your router uses can solve the coverage problems. If you experience interference, changing the channel can sometimes improve performance.
- Parental control settings control how IP addresses are assigned to devices on your network.
- Some Virgin Routers offer features to manage internet access for specific devices or block certain content.
- This setting turns off the router’s Wi-Fi and routing capabilities, allowing you to use your own third-party router.
After making the desired changes, look for a button labeled Apply. Click this button to save your new configuration. Your router may reboot after saving the changes.
The Conclusion
The steps outlined above are, checking for overheating, restarting the router, inspecting cables, and using Virgin Media’s service status tool. Hopefully, you fixed the issue yourself with the help of the above given tips and solutions.
FAQs
There can be many reasons, like:
- Router getting no internet
- Incorrect cable connection
- Overheating
- Modem not providing signals
- Not receiving enough power
You can fix the red light issues by following the above provided troubleshooting tips and solutions.
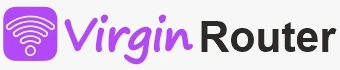
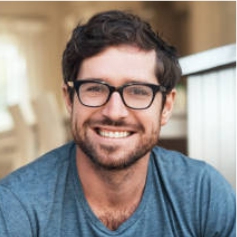 Leo Karlo / May 8, 2025
Leo Karlo / May 8, 2025