How to Change DHCP Range of Virgin Hub 5?
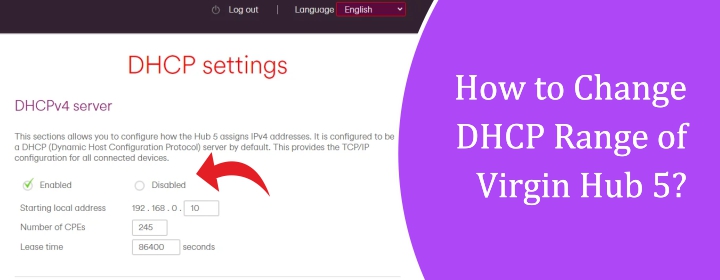
Changing the DHCP range may help your Virgin Media Hub 5 internet connection. This option controls router IP address allocation for devices. Not many people know what DHCP is or how to adjust it. Do not worry. Everything will be explained simply in this essay.
Computer expertise is not required. Change your Virgin Hub 5’s DHCP range quickly by following the procedures.
What is DHCP?
Dynamic Host Configuration Protocol is what DHCP means. This is a router option that assigns IP addresses to any device linked to your network.. These IP addresses are important because they help devices communicate with the internet.
For example:
- Your phone connects to Wi-Fi gets an IP address from the router.
- Your laptop or TV also gets a different IP address from the same router.
These IPs come from a range set by the router.
By default, the Hub 5 has a set DHCP range, but you can change it if needed.
Why Change the DHCP Range?
Here are some reasons to change the DHCP range:
- You want to reserve some IP addresses for special devices.
- You are using a home server, printer, or camera and want to set a fixed IP.
- You want better control over your home network.
- You are getting IP conflicts or errors.
Changing the DHCP range helps you manage your network better.
Before You Start
Make sure:
- You are connected to the Virgin Hub 5 using Wi-Fi or LAN cable.
- You know how to log in to the router.
- You have the Virgin app installed (optional, but helpful for quick access).
Now, let’s go step by step.
Step-by-Step: How to Change DHCP Range on Virgin Hub 5
Step 1: First, Login to the Virgin Router
- Access latest web browser via phone, laptop, or computer.
- Enter IP Address 192.168.0.1 in the URL Address Bar.
- The Virgin Media Hub 5 login page will open.
- Enter the username and password.
- Default username is: admin
- Password is same as: password
There can be a scenario wherein you might forget the password. But there is nothing to panic about. You can reset the router using the reset button on the device.
Step 2: Go to Advanced Settings
- After login, go to the Advanced Settings menu.
- Click on DHCP Settings.
- Here, you will see the current Start IP address and End IP address.
For example:
- Start IP: 192.168.0.10
- End IP: 192.168.0.250
This means the router gives IPs from .10 to .250.
Step 3: Change the DHCP Range
- Change the Start IP and End IP as you want. Example:
- Start IP: 192.168.0.50
- End IP: 192.168.0.100
- Click Apply or Save to confirm the change.
Now, the router will only give IP addresses between 50 and 100. You can use other IPs outside this range for fixed IPs (static IPs).
Step 4: Restart the Router (Optional)
Sometimes changes take effect after a restart.
- You can turn off the Virgin Media Hub 5 and turn it on after 10 seconds.
- Or click Restart from the router menu.
Using the Virgin App
You can also manage some settings using the Virgin app:
- Download the Virgin Media Connect app from Google Play Store or Apple App Store.
- Login with your Virgin Media account.
- You can check Wi-Fi settings, pause devices, and view connected devices.
Note: Changing the DHCP range might not be available directly in the app. For full control, use the browser method.
What to Keep in Mind
- Do not set the DHCP range too small. You may run out of IPs if many devices connect.
- Do not include the router’s IP (usually 192.168.0.1) in the DHCP range.
- Always save changes before exiting the page.
- If you face any issue, you can reset the router to factory settings.
Final Words
Virgin Media Hub 5 DHCP range changes are easy. With additional control over your home network, you can improve performance and reduce issues.
Follow the simple steps above to log in to Virgin using the app or browser. Call Virgin Media assistance if you’re puzzled.
Wi-Fi will work better and smarter with better settings. Try it now for greater internet control.
FAQs
If your devices can’t connect, press the reset button on the back of the hub to return to factory settings. Then, reconfigure from the beginning.
Usually, no restart is needed. But if you see connection issues, restarting the Virgin Media Hub 5 is a good idea.
Yes, after changing the DHCP range, you can set a fixed IP addresses and assign them manually to devices like printers or cameras.
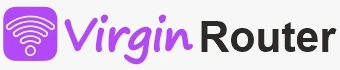
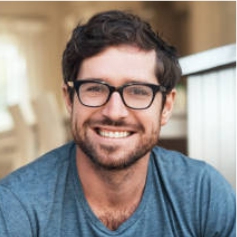 Leo Karlo / May 20, 2025
Leo Karlo / May 20, 2025