How to change IP range of Hub 5?
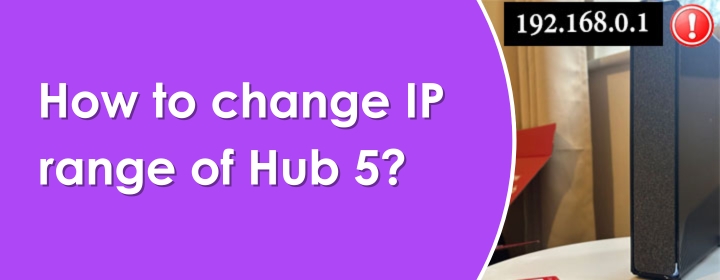
Modifying the IP ranges of a Hub 5 for instance a BT Smart Hub 5 or similar involves accessing its admin interface and modifying the DHCP settings. To change the IP range of a Virgin Media Hub 5, the default configuration and current firmware settings might limit your ability to make significant changes. Virgin Media Routers are generally pre-set to use the 192.168.0.0/24 subnet, and altering the IP range directly on the Hub 5 may not be supported. Here’s what you can do:
Complete Guide to change IP:
Connect with the Hub
When starting this process make sure that your device computer, phone, or tablet is connected to the Hub 5 network. It could be either connected either via web interface or manually through Ethernet cable.
Access Router Settings
- To start with login to Hub 5 by entering the IP 192.168.0.1 in the web browser and enter search.
- You will be directed to login page where you can fill in the admin credentials to login. When you are prompted to the virgin router login page, enter the admin credentials like administrator username and password. You can easily locate the default admin password which is usually printed on a label stick on the Hub. If by any case you’ve changed it, use the recent password only.
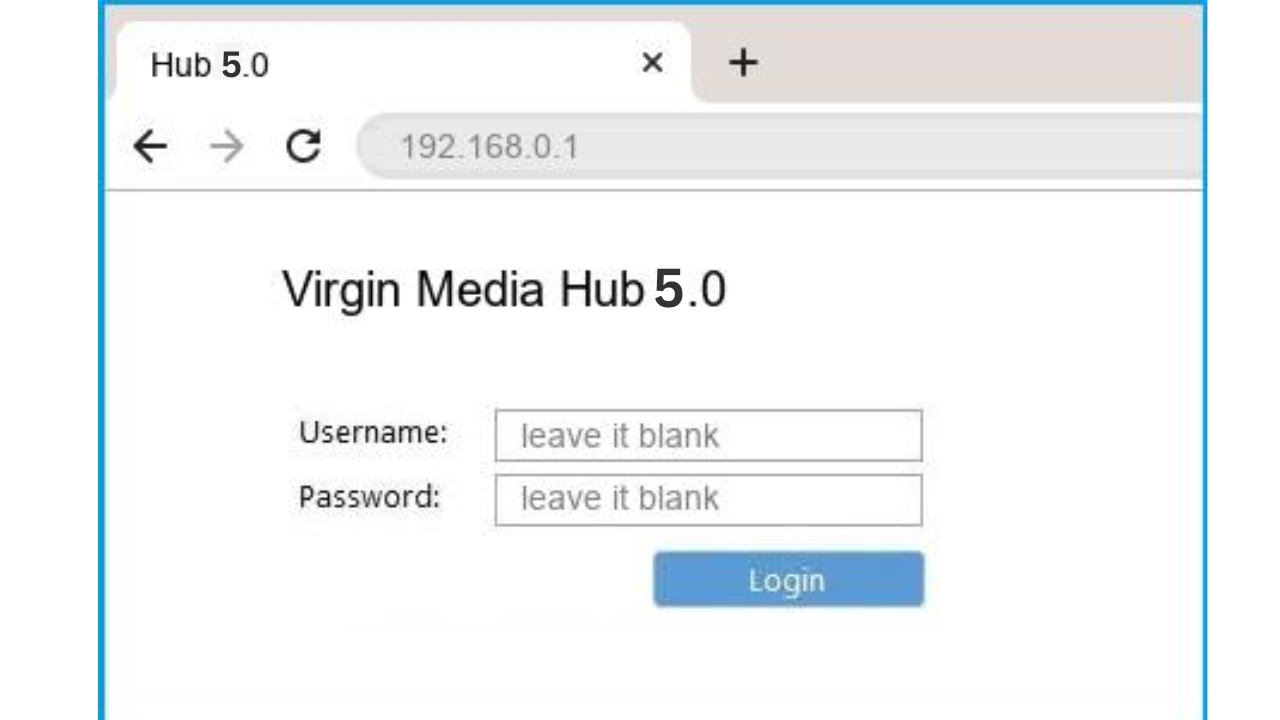
Check LAN or DHCP Settings
As you now successfully login, search for a section labelled Advanced Settings. Few hubs may require a re-entry of the admin password for accessing advanced settings.
Go to Advance Settings> LAN IP or DHCP settings. While you can adjust the DHCP starting address and number of devices, altering the overall subnet range might not be possible directly on the Hub 5.
Switch to Modem Mode
If you need a different IP range, put the Hub 5 in Modem Mode. This disables its router features, allowing you to connect your own router to handle network configurations. Enable modem mode by visiting 192.168.0.1 and following the prompts (if your Hub supports this feature).
Once in modem mode, use a third-party router to configure your desired IP range and advanced settings.
You can update the range to your desired values. Make sure that the new range doesn’t conflict with any existing devices or subnets.
Save the Changes
Apply Changes to update the settings; you can perform so by login to my virgin Media App as well. The Hub may reboot to apply the new configuration.
Reconnect Devices
If the IP range has been changed significantly, your devices may need to reconnect to the network, as their IPs will be reassigned.
Conclusion
This blog is the detailed illustration about the query how to change IP range of Hub 5. Hope the solutions shared would be fruitful.
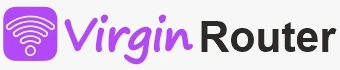
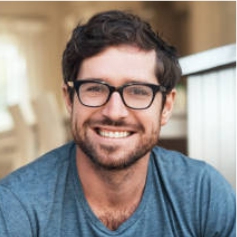 Leo Karlo / June 28, 2025
Leo Karlo / June 28, 2025